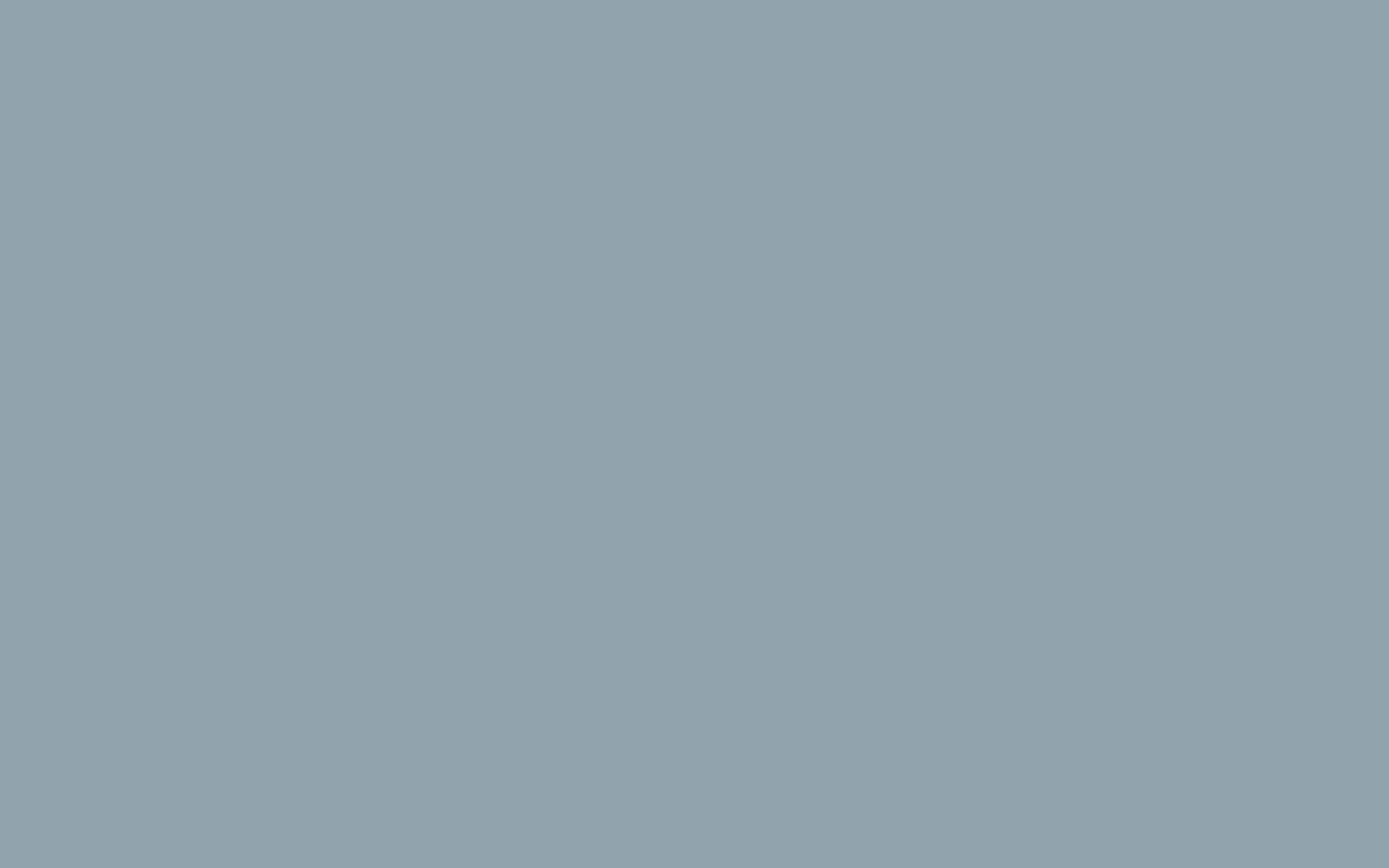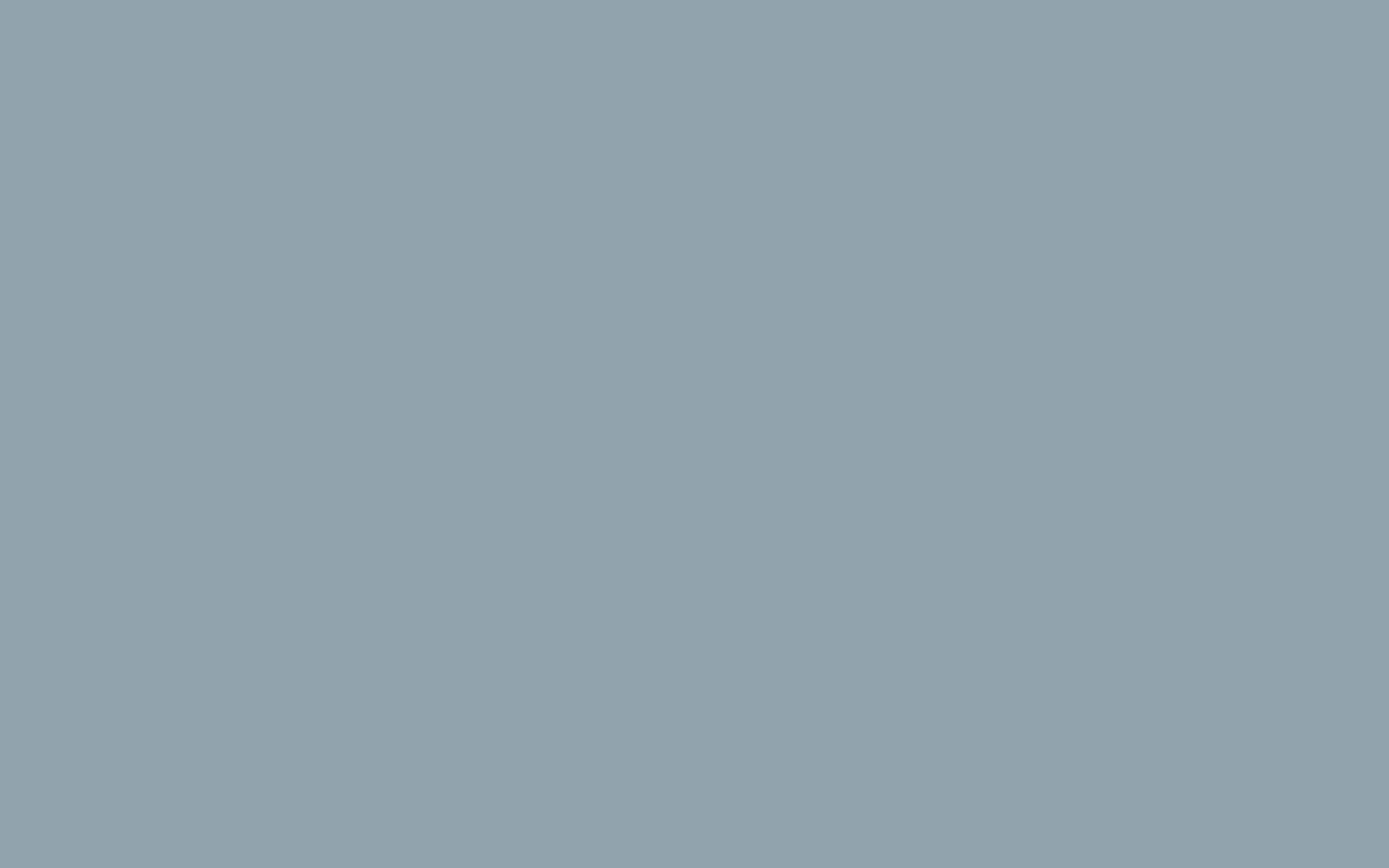Professional mails
Catégories
Actions
Sélectionnez la devise
1- Open Microsoft Outlook on your computer.
2- Click on the "File" tab in the top-left corner of the Outlook window.
3- Under the "Info" section, click on "Add Account."
4- In the "Add Account" window, select the option "Manual setup or additional server types" and click "Next."
5- Choose "POP or IMAP" and click "Next."
8- Click on the "More Settings" button.
9- In the "Internet Email Settings" window, go to the "Outgoing Server" tab.
10- Check the box that says, "My outgoing server (SMTP) requires authentication," and select "Use same settings as my incoming mail server."
11- Go to the "Advanced" tab.
diffCopy code
diffCopy code
diffCopy code
14. Click "OK" to close the "Internet Email Settings" window.
Click "Next" in the "Add Account" window to test the account settings. Outlook will verify the information and establish a connection with your webmail server.
Once the tests are successful, click "Close."
Finally, click "Finish" to complete the setup.
Outlook will start syncing your webmail account, and you should see your emails, folders, and other data in the Outlook application. You can now send and receive emails using your webmail account through Outlook.
2- Click on the "File" tab in the top-left corner of the Outlook window.
3- Under the "Info" section, click on "Add Account."
4- In the "Add Account" window, select the option "Manual setup or additional server types" and click "Next."
5- Choose "POP or IMAP" and click "Next."
8- Click on the "More Settings" button.
9- In the "Internet Email Settings" window, go to the "Outgoing Server" tab.
10- Check the box that says, "My outgoing server (SMTP) requires authentication," and select "Use same settings as my incoming mail server."
11- Go to the "Advanced" tab.
diffCopy code
diffCopy code
diffCopy code
14. Click "OK" to close the "Internet Email Settings" window.
Click "Next" in the "Add Account" window to test the account settings. Outlook will verify the information and establish a connection with your webmail server.
Once the tests are successful, click "Close."
Finally, click "Finish" to complete the setup.
Outlook will start syncing your webmail account, and you should see your emails, folders, and other data in the Outlook application. You can now send and receive emails using your webmail account through Outlook.
- 6- Fill in the required information
- Enter your full name or the name you want to be displayed when sending emails. - Your Name
- Enter your full email address (e.g., email address removed for privacy reasons). - Email Address
- Choose either "IMAP" or "POP3." IMAP is recommended as it syncs your emails across devices, while POP3 downloads the emails to your local device. - Account Type
- Enter the IMAP or POP3 server address provided by your webmail service provider. - Incoming Mail Server
- Enter the SMTP server address provided by your webmail service provider. - Outgoing Mail Server (SMTP)
- 7- Fill in the login information
- Enter your full email address. - User Name
- Enter the password associated with your webmail account. - Password
- 12- If you are using IMAP
- 993 - Incoming server (IMAP)
- SSL/TLS - Use the following type of encrypted connection
- If you are using POP3
- 995 - Use the following type of encrypted connection: SSL/TLS - Incoming server (POP3)
- 13. If you are using IMAP
- 465 - Use the following type of encrypted connection: SSL/TLS - Outgoing server (SMTP)
1- Open Microsoft Outlook on your computer.
2- Click on the "File" tab in the top-left corner of the Outlook window.
3- Under the "Info" section, click on "Add Account."
4- In the "Add Account" window, select the option "Manual setup or additional server types" and click "Next."
5- Choose "POP or IMAP" and click "Next."
8- Click on the "More Settings" button.
9- In the "Internet Email Settings" window, go to the "Outgoing Server" tab.
10- Check the box that says, "My outgoing server (SMTP) requires authentication," and select "Use same settings as my incoming mail server."
11- Go to the "Advanced" tab.
diffCopy code
diffCopy code
diffCopy code
14. Click "OK" to close the "Internet Email Settings" window.
Click "Next" in the "Add Account" window to test the account settings. Outlook will verify the information and establish a connection with your webmail server.
Once the tests are successful, click "Close."
Finally, click "Finish" to complete the setup.
Outlook will start syncing your webmail account, and you should see your emails, folders, and other data in the Outlook application. You can now send and receive emails using your webmail account through Outlook.
2- Click on the "File" tab in the top-left corner of the Outlook window.
3- Under the "Info" section, click on "Add Account."
4- In the "Add Account" window, select the option "Manual setup or additional server types" and click "Next."
5- Choose "POP or IMAP" and click "Next."
8- Click on the "More Settings" button.
9- In the "Internet Email Settings" window, go to the "Outgoing Server" tab.
10- Check the box that says, "My outgoing server (SMTP) requires authentication," and select "Use same settings as my incoming mail server."
11- Go to the "Advanced" tab.
diffCopy code
diffCopy code
diffCopy code
14. Click "OK" to close the "Internet Email Settings" window.
Click "Next" in the "Add Account" window to test the account settings. Outlook will verify the information and establish a connection with your webmail server.
Once the tests are successful, click "Close."
Finally, click "Finish" to complete the setup.
Outlook will start syncing your webmail account, and you should see your emails, folders, and other data in the Outlook application. You can now send and receive emails using your webmail account through Outlook.
- 6- Fill in the required information
- Enter your full name or the name you want to be displayed when sending emails. - Your Name
- Enter your full email address (e.g., email address removed for privacy reasons). - Email Address
- Choose either "IMAP" or "POP3." IMAP is recommended as it syncs your emails across devices, while POP3 downloads the emails to your local device. - Account Type
- Enter the IMAP or POP3 server address provided by your webmail service provider. - Incoming Mail Server
- Enter the SMTP server address provided by your webmail service provider. - Outgoing Mail Server (SMTP)
- 7- Fill in the login information
- Enter your full email address. - User Name
- Enter the password associated with your webmail account. - Password
- 12- If you are using IMAP
- 993 - Incoming server (IMAP)
- SSL/TLS - Use the following type of encrypted connection
- If you are using POP3
- 995 - Use the following type of encrypted connection: SSL/TLS - Incoming server (POP3)
- 13. If you are using IMAP
- 465 - Use the following type of encrypted connection: SSL/TLS - Outgoing server (SMTP)
1- Open Microsoft Outlook on your computer.
2- Click on the "File" tab in the top-left corner of the Outlook window.
3- Under the "Info" section, click on "Add Account."
4- In the "Add Account" window, select the option "Manual setup or additional server types" and click "Next."
5- Choose "POP or IMAP" and click "Next."
8- Click on the "More Settings" button.
9- In the "Internet Email Settings" window, go to the "Outgoing Server" tab.
10- Check the box that says, "My outgoing server (SMTP) requires authentication," and select "Use same settings as my incoming mail server."
11- Go to the "Advanced" tab.
diffCopy code
diffCopy code
diffCopy code
14. Click "OK" to close the "Internet Email Settings" window.
Click "Next" in the "Add Account" window to test the account settings. Outlook will verify the information and establish a connection with your webmail server.
Once the tests are successful, click "Close."
Finally, click "Finish" to complete the setup.
Outlook will start syncing your webmail account, and you should see your emails, folders, and other data in the Outlook application. You can now send and receive emails using your webmail account through Outlook.
2- Click on the "File" tab in the top-left corner of the Outlook window.
3- Under the "Info" section, click on "Add Account."
4- In the "Add Account" window, select the option "Manual setup or additional server types" and click "Next."
5- Choose "POP or IMAP" and click "Next."
8- Click on the "More Settings" button.
9- In the "Internet Email Settings" window, go to the "Outgoing Server" tab.
10- Check the box that says, "My outgoing server (SMTP) requires authentication," and select "Use same settings as my incoming mail server."
11- Go to the "Advanced" tab.
diffCopy code
diffCopy code
diffCopy code
14. Click "OK" to close the "Internet Email Settings" window.
Click "Next" in the "Add Account" window to test the account settings. Outlook will verify the information and establish a connection with your webmail server.
Once the tests are successful, click "Close."
Finally, click "Finish" to complete the setup.
Outlook will start syncing your webmail account, and you should see your emails, folders, and other data in the Outlook application. You can now send and receive emails using your webmail account through Outlook.
- 6- Fill in the required information
- Enter your full name or the name you want to be displayed when sending emails. - Your Name
- Enter your full email address (e.g., email address removed for privacy reasons). - Email Address
- Choose either "IMAP" or "POP3." IMAP is recommended as it syncs your emails across devices, while POP3 downloads the emails to your local device. - Account Type
- Enter the IMAP or POP3 server address provided by your webmail service provider. - Incoming Mail Server
- Enter the SMTP server address provided by your webmail service provider. - Outgoing Mail Server (SMTP)
- 7- Fill in the login information
- Enter your full email address. - User Name
- Enter the password associated with your webmail account. - Password
- 12- If you are using IMAP
- 993 - Incoming server (IMAP)
- SSL/TLS - Use the following type of encrypted connection
- If you are using POP3
- 995 - Use the following type of encrypted connection: SSL/TLS - Incoming server (POP3)
- 13. If you are using IMAP
- 465 - Use the following type of encrypted connection: SSL/TLS - Outgoing server (SMTP)
1- Open Microsoft Outlook on your computer.
2- Click on the "File" tab in the top-left corner of the Outlook window.
3- Under the "Info" section, click on "Add Account."
4- In the "Add Account" window, select the option "Manual setup or additional server types" and click "Next."
5- Choose "POP or IMAP" and click "Next."
8- Click on the "More Settings" button.
9- In the "Internet Email Settings" window, go to the "Outgoing Server" tab.
10- Check the box that says, "My outgoing server (SMTP) requires authentication," and select "Use same settings as my incoming mail server."
11- Go to the "Advanced" tab.
diffCopy code
diffCopy code
diffCopy code
14. Click "OK" to close the "Internet Email Settings" window.
Click "Next" in the "Add Account" window to test the account settings. Outlook will verify the information and establish a connection with your webmail server.
Once the tests are successful, click "Close."
Finally, click "Finish" to complete the setup.
Outlook will start syncing your webmail account, and you should see your emails, folders, and other data in the Outlook application. You can now send and receive emails using your webmail account through Outlook.
2- Click on the "File" tab in the top-left corner of the Outlook window.
3- Under the "Info" section, click on "Add Account."
4- In the "Add Account" window, select the option "Manual setup or additional server types" and click "Next."
5- Choose "POP or IMAP" and click "Next."
8- Click on the "More Settings" button.
9- In the "Internet Email Settings" window, go to the "Outgoing Server" tab.
10- Check the box that says, "My outgoing server (SMTP) requires authentication," and select "Use same settings as my incoming mail server."
11- Go to the "Advanced" tab.
diffCopy code
diffCopy code
diffCopy code
14. Click "OK" to close the "Internet Email Settings" window.
Click "Next" in the "Add Account" window to test the account settings. Outlook will verify the information and establish a connection with your webmail server.
Once the tests are successful, click "Close."
Finally, click "Finish" to complete the setup.
Outlook will start syncing your webmail account, and you should see your emails, folders, and other data in the Outlook application. You can now send and receive emails using your webmail account through Outlook.
- 6- Fill in the required information
- Enter your full name or the name you want to be displayed when sending emails. - Your Name
- Enter your full email address (e.g., email address removed for privacy reasons). - Email Address
- Choose either "IMAP" or "POP3." IMAP is recommended as it syncs your emails across devices, while POP3 downloads the emails to your local device. - Account Type
- Enter the IMAP or POP3 server address provided by your webmail service provider. - Incoming Mail Server
- Enter the SMTP server address provided by your webmail service provider. - Outgoing Mail Server (SMTP)
- 7- Fill in the login information
- Enter your full email address. - User Name
- Enter the password associated with your webmail account. - Password
- 12- If you are using IMAP
- 993 - Incoming server (IMAP)
- SSL/TLS - Use the following type of encrypted connection
- If you are using POP3
- 995 - Use the following type of encrypted connection: SSL/TLS - Incoming server (POP3)
- 13. If you are using IMAP
- 465 - Use the following type of encrypted connection: SSL/TLS - Outgoing server (SMTP)
1- Open Microsoft Outlook on your computer.
2- Click on the "File" tab in the top-left corner of the Outlook window.
3- Under the "Info" section, click on "Add Account."
4- In the "Add Account" window, select the option "Manual setup or additional server types" and click "Next."
5- Choose "POP or IMAP" and click "Next."
8- Click on the "More Settings" button.
9- In the "Internet Email Settings" window, go to the "Outgoing Server" tab.
10- Check the box that says, "My outgoing server (SMTP) requires authentication," and select "Use same settings as my incoming mail server."
11- Go to the "Advanced" tab.
diffCopy code
diffCopy code
diffCopy code
14. Click "OK" to close the "Internet Email Settings" window.
Click "Next" in the "Add Account" window to test the account settings. Outlook will verify the information and establish a connection with your webmail server.
Once the tests are successful, click "Close."
Finally, click "Finish" to complete the setup.
Outlook will start syncing your webmail account, and you should see your emails, folders, and other data in the Outlook application. You can now send and receive emails using your webmail account through Outlook.
2- Click on the "File" tab in the top-left corner of the Outlook window.
3- Under the "Info" section, click on "Add Account."
4- In the "Add Account" window, select the option "Manual setup or additional server types" and click "Next."
5- Choose "POP or IMAP" and click "Next."
8- Click on the "More Settings" button.
9- In the "Internet Email Settings" window, go to the "Outgoing Server" tab.
10- Check the box that says, "My outgoing server (SMTP) requires authentication," and select "Use same settings as my incoming mail server."
11- Go to the "Advanced" tab.
diffCopy code
diffCopy code
diffCopy code
14. Click "OK" to close the "Internet Email Settings" window.
Click "Next" in the "Add Account" window to test the account settings. Outlook will verify the information and establish a connection with your webmail server.
Once the tests are successful, click "Close."
Finally, click "Finish" to complete the setup.
Outlook will start syncing your webmail account, and you should see your emails, folders, and other data in the Outlook application. You can now send and receive emails using your webmail account through Outlook.
- 6- Fill in the required information
- Enter your full name or the name you want to be displayed when sending emails. - Your Name
- Enter your full email address (e.g., email address removed for privacy reasons). - Email Address
- Choose either "IMAP" or "POP3." IMAP is recommended as it syncs your emails across devices, while POP3 downloads the emails to your local device. - Account Type
- Enter the IMAP or POP3 server address provided by your webmail service provider. - Incoming Mail Server
- Enter the SMTP server address provided by your webmail service provider. - Outgoing Mail Server (SMTP)
- 7- Fill in the login information
- Enter your full email address. - User Name
- Enter the password associated with your webmail account. - Password
- 12- If you are using IMAP
- 993 - Incoming server (IMAP)
- SSL/TLS - Use the following type of encrypted connection
- If you are using POP3
- 995 - Use the following type of encrypted connection: SSL/TLS - Incoming server (POP3)
- 13. If you are using IMAP
- 465 - Use the following type of encrypted connection: SSL/TLS - Outgoing server (SMTP)